

VMWare automatically installs the VMWare Tools, so you can use the following features after a restart:.VMWare automatically restarts your system and removes the ISOĪdditional Tips for the Virtual Machine in VMWare.After the launch finished, VMWare already starts with the installation (you do not have to complete the installation wizard).Finish installation on select ‘Power on this virtual machine after creation’.Set the before defined settings, for me they are filling all requirements.Customize Hardware if they do not fit the required settings.
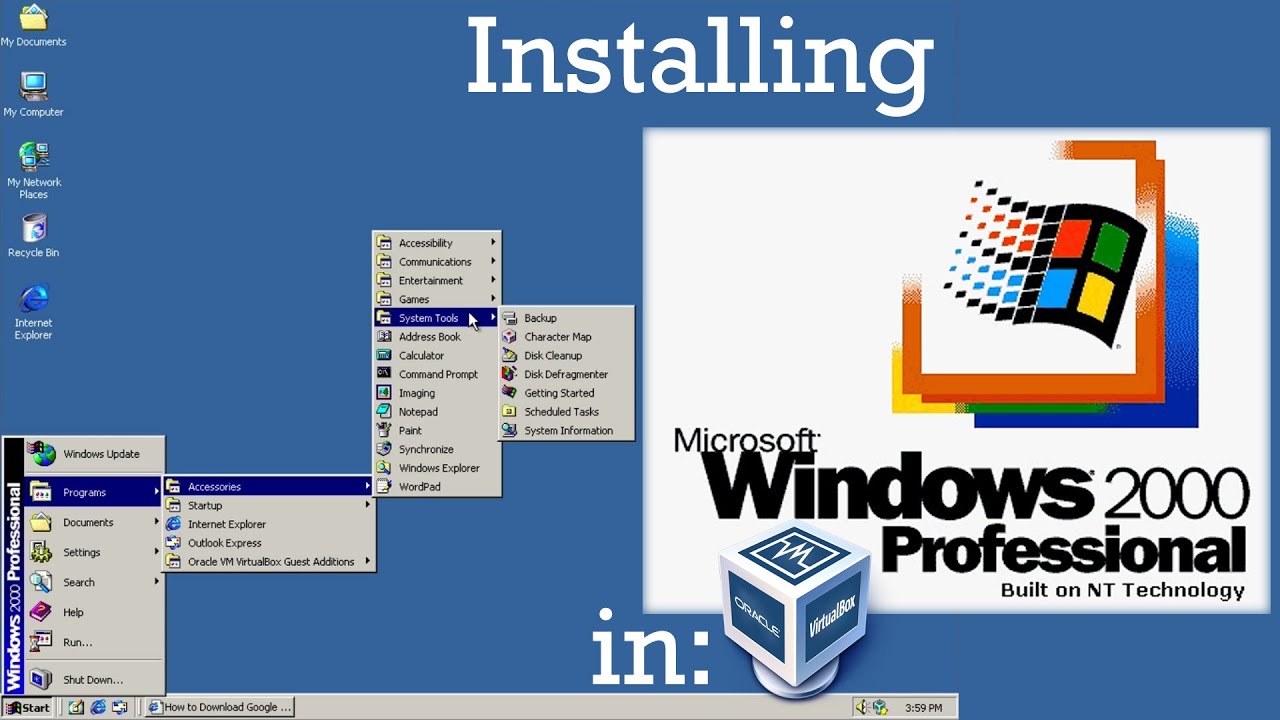
Set the maximum disk size of 25GB and choose whether to split the disk into multiple files.Enter the credentials you want for your installation.Click on ‘Create a New Virtual Machine’.Select installation location and add the console tools to PATH.VMWare Player is free for personal and non-commercial use. Install the Guest Additions for Linux → After installation restart the machine.Suspend will save the current state on the machine and will load it on a new boot.After the restart finished Ubuntu is fully installed and ready to use… Hurray!Īdditional Tips for the Virtual Machine in Virtual Box.Other open the VM Settings and remove the ISO.Either it is already removed, then just press enter.During restart Ubuntu will ask you to remove the ISO.Click the restart button and finish the installation.After launching, complete the installation wizard.

Close the VM Settings and Start the Virtual Machine.Insert the Ubunut ISO into the Virtual Machine.



 0 kommentar(er)
0 kommentar(er)
